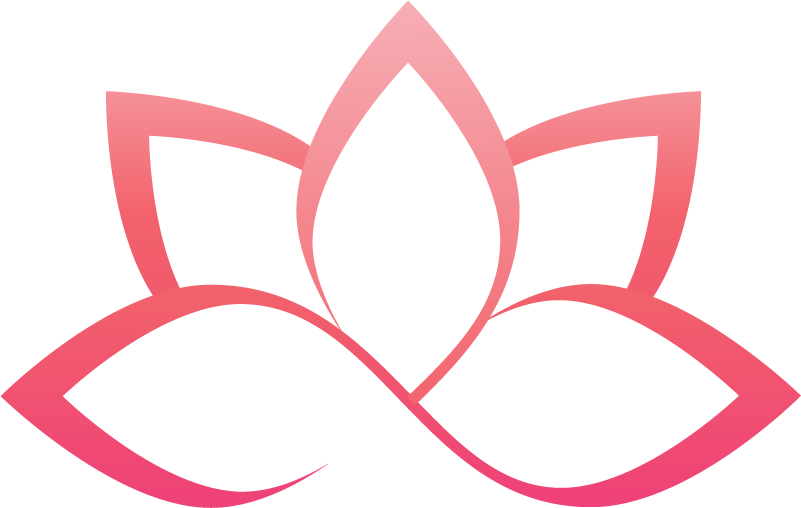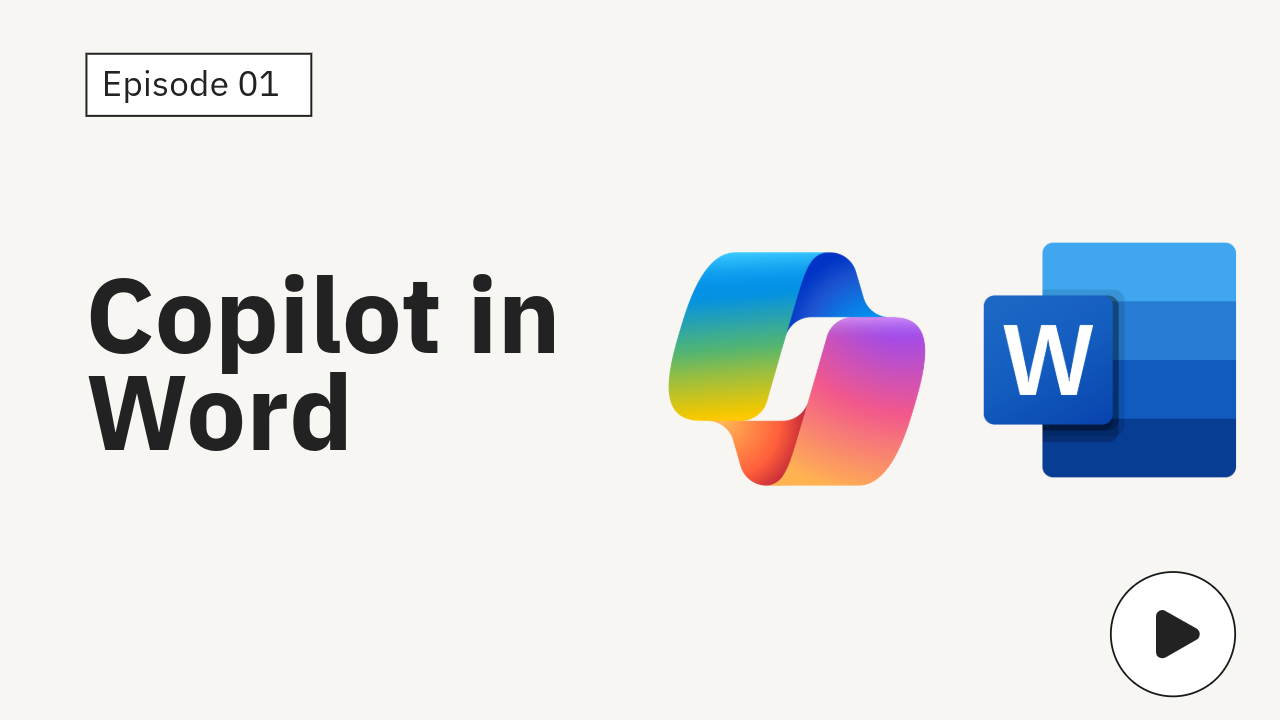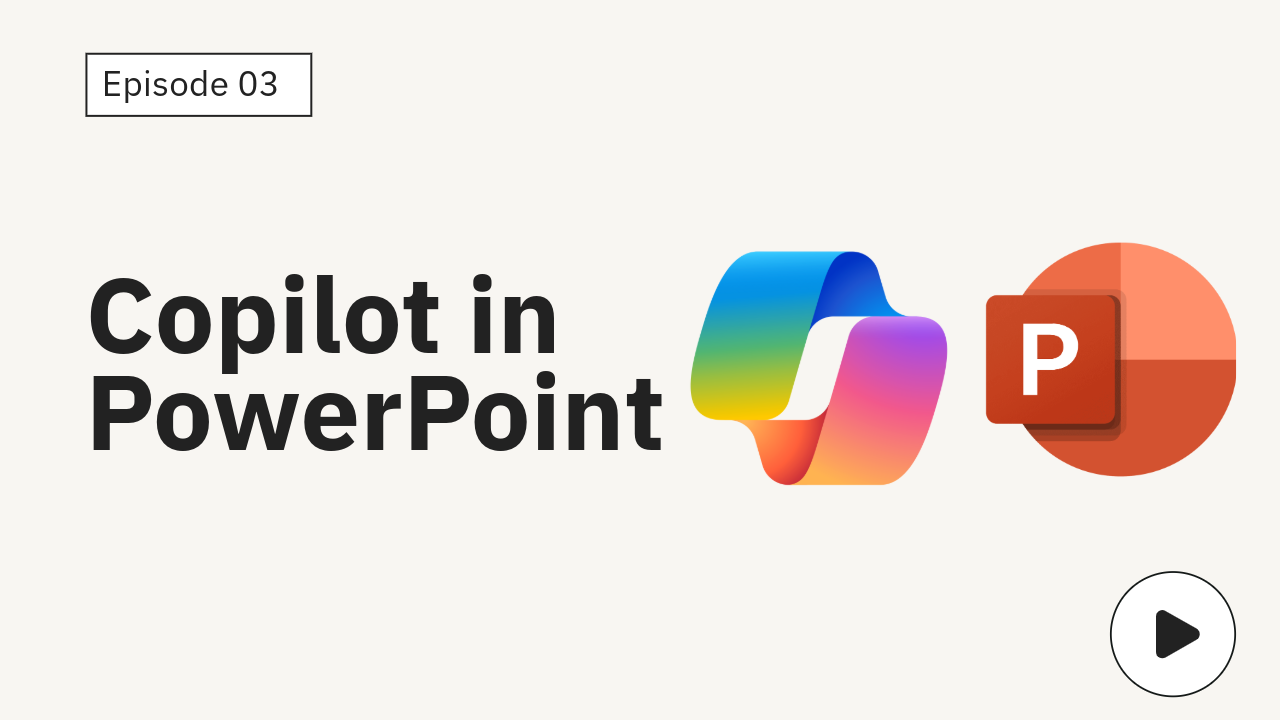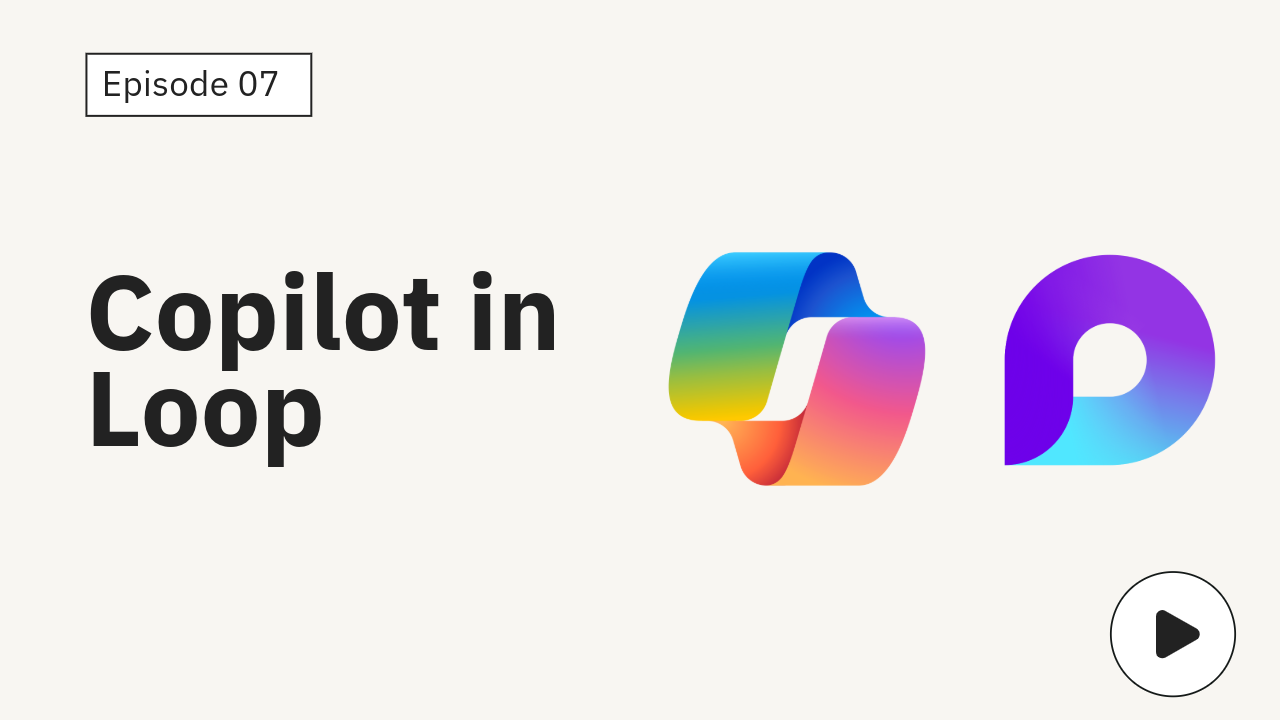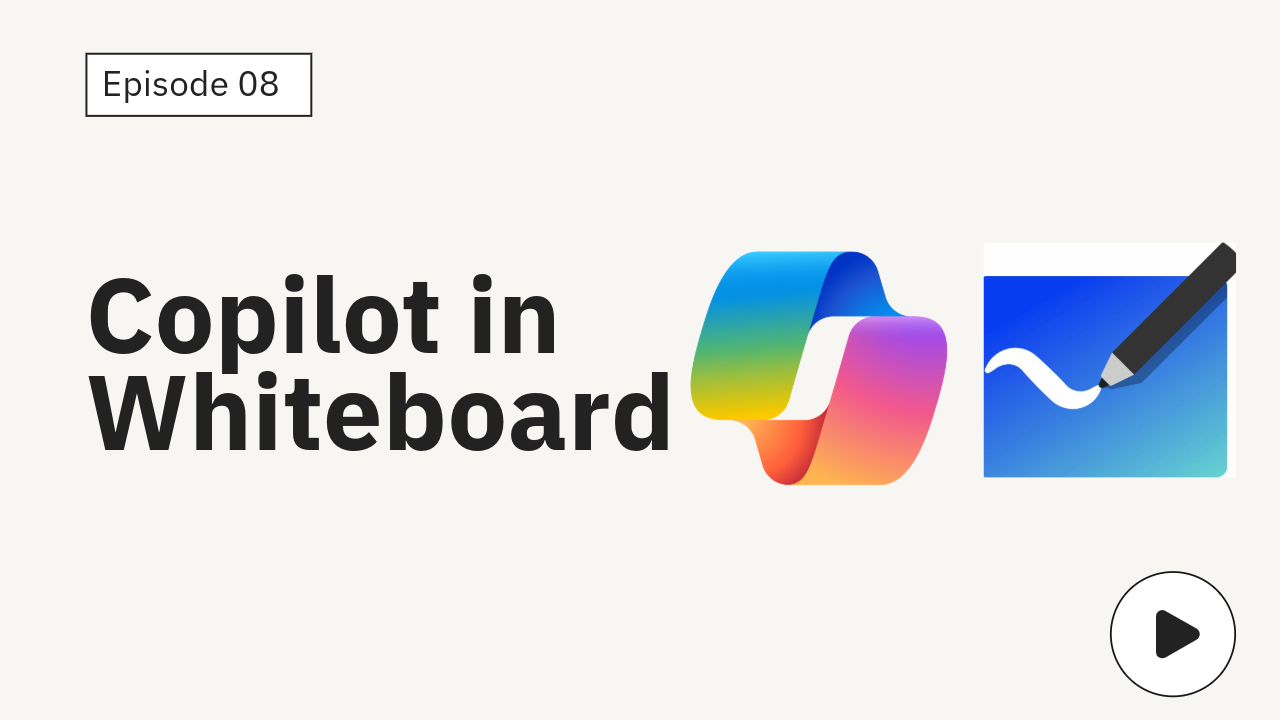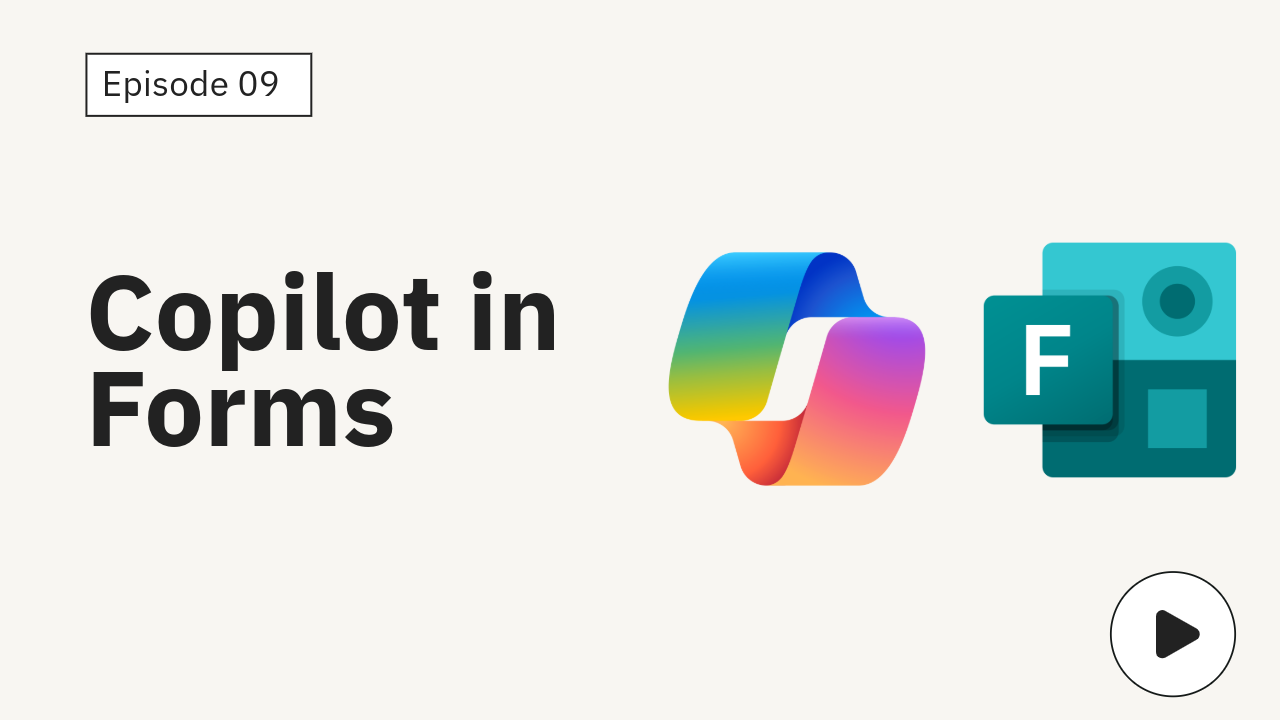Microsoft Copilot Study Guide
“This is as significant as the PC was to the ’80s, the Web in the ’90s, mobile in the 2000s, cloud in the 2010s. Just like you boot up an operating system to access applications or use a browser to navigate websites, you will involve a Copilot to do all these activities and more..”
“We believe Copilot will fundamentally transform our relationship with technology and usher in the new era of personal computing”
- Satya Nadella, Chairman and CEO, Microsoft
M365 Copilot Masterclass
This hands-on Copilot masterclass shows how to use AI across Word, Excel, PowerPoint, Teams, Outlook, Loop, Whiteboard, and Windows. Perfect for beginners who want to boost productivity using Microsoft 365 Copilot. Follow real-life use cases, tips, and walkthroughs.
Introduction to Copilot for Microsoft 365
AI within the Microsoft Cloud
Microsoft AI principles
When you talk about AI within the Microsoft Cloud, Microsoft turn to the following four fundamental promises:
Fairness
Reliability and safety
Privacy and security
Inclusiveness
Microsoft four major families of commercial solutions:
-
To assist businesses and educational institutions in safeguarding corporate data, Copilot provides commercial data protection when eligible users sign in with their work or school accounts.
Commercial data protection ensures both user and organizational data are secure by:
Not saving prompts and responses
Preventing Microsoft from having eyes-on access
Not using chat data to train the underlying large language models
-
Promise: Amplify human ingenuity with a Copilot for everyone.
Tagline: Your AI assistant for work.
Copilot for Microsoft 365 empowers your workforce by seamlessly integrating generative AI capabilities into the tools they already use daily. By breathing life into their data, Copilot enhances productivity and efficiency.
-
Promise: Deliver transformational experiences by building your own intelligent apps.
If you have a separate solution, if you have your own data set that you want to work with, or if you want to create something custom that's customer facing, then Azure Open AI is a great place to start.
-
Promise: Safeguard your business and data with the most trusted AI platform.
Delivering value with Copilot
The Copilot for Microsoft 365 value pillars
In the ongoing development of Copilot for Microsoft 365, Microsoft is deeply invested in understanding its impact on our customers and their organizations. To ensure we maximize its benefits, we focus on three key value pillars.
Increasing revenue
Cost optimization
Promotion of employee wellbeing
M365 Value No:1: Increasing revenue
Increasing revenue is the first value pillar, and it is a top priority for any business. Copilot offers three powerful strategies to help businesses achieve this goal.
-
Copilot enables your team to focus on tasks that directly contribute to revenue generation and business growth.
Scenario: Sales professionals can reduce time creating proposals, responding to emails, and preparing sales materials to spend more time developing client relationships.
-
Streamline processes to allow you to serve more clients or customers in less time without sacrificing quality.
Scenario: Customer service representatives can use Copilot to quickly summarize case records, reducing a 30-minute effort to just a few minutes and enabling them to handle more cases efficiently.
-
Increase your overall output and revenue potential.
Scenario: By leveraging Copilot to analyze customer data and prioritize worklists, collection agents can focus on the most critical cases, accelerating debt collection and improving cash inflows.
M365 Value No:2: Cost optimization
Cost optimization, the second pillar, is crucial for maintaining a healthy bottom line and ensuring long-term sustainability. By effectively managing and reallocating resources, organizations can maximize their investments and focus on growth opportunities. Copilot supports this goal in the following ways:
-
Utilizing copilot can help organizations to shift marketing spending away from services such as copywriting and translation, towards key priorities that drive growth.
-
Custom applications developed with Copilot avoid the need to purchase 3rd party apps for specific workflows and increase end-users' efficiency.
M365 Value No:3: promotion of employee wellbeing
The final pillar, promoting employee wellbeing, is essential for retaining talent and fostering a productive, engaged workforce. Utilizing Copilot will help employees to spend less time on tedious mundane processes, and more time on more meaningful areas of their jobs. In turn, this will help to improve career satisfaction and reduce employee attrition.
By aligning our efforts with these tangible metrics, we provide a more compelling narrative that resonates with the practical and strategic goals of businesses. Our business value conversation focuses on “hard” KPIs, ensuring that our solutions contribute directly to increasing revenue, optimizing costs, and fostering thriving employees.
How Copilot for Microsoft 365 works
Explore the core components of Copilot for M365
Let's explore some of the foundational elements that help power Copilot for Microsoft 365. By delving into these core components, you can gain a clearer understanding of the intricate processes that enable Copilot to offer its insightful recommendations and suggestions.
Select each accordion segment to learn more.
-
Large Language Models (LLMs)
Large language models (LLMs) are specialized artificial intelligence models that understand and generate human-like text. The "large" in LLM signifies both the size of the models in terms of the number of parameters they encompass, and the vast volume of data on which they're trained. LLMs, including models like ChatGPT, fall under the category of generative AI. Unlike mere prediction or classification, generative AI can create entirely new content. When applied to text, LLMs generate contextually relevant and syntactically correct responses based on provided prompts.
In the context of Copilot for Microsoft 365, LLMs power its capabilities. These models are hosted privately by Microsoft’s Azure OpenAI Service, enabling Copilot for Microsoft 365 to understand user inputs and provide relevant responses. By leveraging these models, Copilot enhances your work efficiency while maintaining privacy and data integrity within Microsoft 365. Your data remains logically isolated by tenant, and encryption ensures privacy during processing and at rest.
-
Natural language processing (NLP)
NLP is a pivotal AI technology that helps machines understand, interpret, and respond to human language in a way that's meaningful. In essence, NLP is the technology behind Copilot's ability to read, comprehend, and generate text similar to how humans would. Some of the components involved are:
Tokenization - Simplifies complex paragraphs by breaking down text into smaller chunks, like words or phrases.
Semantic Analysis - Helps Copilot understand the underlying meaning or context.
Sentiment Analysis - Assess the mood or emotion behind a text, Copilot can understand user intent more accurately.
Language Translation - Aids in multilingual tasks, allowing Copilot to assist users across different languages.
NLP is integral to Copilot for Microsoft 365. It bridges the gap between human language and machine understanding. This technology ensures that when you ask Copilot something, it understands and responds effectively.
-
Web grounding
Microsoft Copilot with Graph-grounded chat enables you to bring your work content and context to Microsoft Copilot's chat capabilities. With Graph-grounded chat, you can draft content, catch up on what you missed, and get answers to questions via open-ended prompts— all securely grounded in your work data.
-
Microsoft Graph
Microsoft Graph acts as the connective tissue that unifies all your Microsoft 365 services and data. Copilot for Microsoft 365 leverages Microsoft Graph to synthesize and search content across various sources within your tenant. By incorporating user signals—such as data from emails, chats, documents, and meetings—via the Microsoft Graph API, Copilot enhances context. This integration spans services like Outlook, OneDrive, SharePoint, and Teams.
With Microsoft Graph, users can seamlessly access relevant information without switching apps. Copilot ensures privacy and compliance by considering Microsoft 365 user permissions and data security. Responses are generated based on authorized data.
-
Microsoft 365 apps
Apps such as Word, Excel, PowerPoint, Outlook, Teams, Loop, and Studio operate with Copilot to support users in the context of their work. For example, Copilot in Word specifically assists users in the process of creating, comprehending, and editing documents. In a similar way, Copilot in the other apps helps users in the context of their work within those apps.
At its core, Copilot for Microsoft 365 isn't just another feature—it's an intelligent partner that accompanies you throughout your day-to-day Microsoft 365 interactions. Be it in Outlook, PowerPoint, Word, Excel, Teams, or other applications, Copilot's goal is to save you time by generating new content, offering relevant suggestions, and making you more productive.
Copilot in Word
Video demo walkthrough | Copilot in Word
Example “Prompts” for Copilot in Word
-
Prompt 1: A list of questions to ask a client about their upcoming social media campaign.
Prompt 2: Write a new document on the cost, benefits, and considerations for installing solar panels on homes. Provide an introduction at the beginning of the document and a summary at the end of the document. Include a table of contents.
Note: This prompt produced a new document of approx. 2000 words.
Prompt 3: A list of questions to ask a client requesting legal advice on purchase of a home.
Note: This prompt produced a new document of approx. 600 words.
-
The step uses the Contoso Marketing Plan.
Step 1: Navigate to end of the document and start a new line. Your prompt will ask Copilot to provide inspiration for enhancing the document.
Step 2: Click on the Copilot on the left of the new line. Prompt: Inspire me
Step 3: Respond: Copilot will read the document and respond with a list of potential changes that can be made to improve the document
Step 4: Regenerate. Clicking the Regenerate option will produce a new set of potential changes.
Step 5: Explore the options for changing the text to sound ‘more professional’ or ‘more friendly.’
-
Step 1: At the top of the document, click on the Copilot Icon.
Step 2: Ask Copilot to Summarize the document.
Step 3: Within the Copilot window, click on ‘Summarize this doc’ or enter the prompt below.
Step 4: Prompt: Summarize this document
Respond: Copilot will respond with the summary. Point out the references provided in the summary. Click on a few references to demonstrate how easy it is to navigate to the content Copilot used to produce each element within the summary.
-
Modifies a highlighted paragraph or a group of text.
Step 1: Navigate to the end of the document and select the last paragraph.
Step 2: Click on the Copilot to the left of the highlighted text and choose ‘Rewrite with Copilot.’
Response: Copilot will complete the rewrite and provide the option to Replace the highlighted text with the new text. The second option, Insert Below, is to place the new text below the highlighted text.
-
This step takes a highlighted paragraph or text and transforms it into a table.
Step 1: Navigate to the top of the Contoso Marketing Plan document. Below the Section labeled ‘Introduction’, highlight the group of text that starts with “A. Contoso’s Marketing Plan”, continue the highlight to the 5 bullet points.
Step 2: Click on the Copilot Icon to the left of the text and select the ‘Visualize as a Table’ option.
Response: Copilot will respond with the data in a table format.
-
This step will transform the content of the document into an email.
Step 1: Open an existing document
Step 2: At the top of the document, click on the Copilot Icon
Step 3: Prompt: Transform into an email
Response. Copilot will create an email draft of the document which can be used to send an email.
What are Copilot in Word’s intended uses?
Generate a document by asking Copilot what you want to write about, with support to include up to three files as a reference.
Generate content based on context of the existing content in the document, with support to include files as a reference.
Provide a summary of a document through a chat interface.
Provide answers to your questions based on the content in a document through a chat interface.
Create text content through a chat interface.
Rewrite existing content and adjust the tone of rewritten suggestions.
Transform existing text into a table.
Make edits to existing content through a chat interface.
How can Copilot in Word help you?
Copilot in Word transforms your writing with efficiency and creativity - create, summarize, ask questions, refine, and elevate your documents. Copilot in Word can now help you to draft content, bring in specific information from other documents into your content, generate summaries, ask questions about your document, get ideas about specific topics, and even transform text into tables, or provide suggestions for ways to rewrite your content.
Copilot in Word combines the power of large language models (LLMs) with your Word content to draft new content, summarize content, rewrite existing content, transform text into tables, and chat with Copilot capabilities in real-time to help you stay in the flow of ideas and be more productive.
Copilot in Word has been reviewed by our Responsible AI (RAI) team. We follow RAI principles and have implemented:
Responsible AI handling pipeline to mitigate the risks like harmful, impropriate content.
In product user feedback with which users can report offensive content back to Microsoft.
Can I trust what Copilot in Word creates?
Copilot in Word writes in a fluent, grammatically correct way, but the content it generates can be inaccurate or inappropriate. It can’t understand meaning or evaluate accuracy, so be sure to read over what it writes, and use your judgment.
While these features work to avoid sharing unexpected offensive content in results and take steps to prevent displaying potentially harmful topics, you may still see unexpected results. We’re constantly working to improve our technology to proactively address issues in line with our responsible AI principles.
As with any AI generated content it's a great tool to get started, but it's important that you review, edit, and verify anything it creates for you.
How is Copilot in Word evaluated?
Copilot in Word was evaluated through extensive manual and automatic testing on top of Microsoft internal usage and public data. More evaluation was performed over custom datasets for offensive and malicious prompts (user questions) and responses. In addition, Copilot in Word is continuously evaluated with user online feedback.
Copilot in Excel
Video demo walkthrough | Copilot in Excel
Example “Prompts” for Copilot in Excel
-
Copilot in Excel only works in an Excel table. Click on a cell in the table.
Step 1: Click on the Copilot button in the top right of your screen.
Step 2: Prompt Copilot to: “Add a column that calculates a new budget based on user engagement rate.”
Copilot will provide:
1. The name of the proposed column.
2. The formula it created for you- in natural language and in Excel Syntax.
3.The explanation of the formula, including the iterative steps.
-
Copilot in Excel only works in an Excel table. Click on a cell in the table.
Step 1: Click on the Copilot button in the top right of your screen.
Step 2: Prompt Copilot to: “Add yellow data bars to Budget”
Copilot will tell you what it executed and give you an option to undo this change.
-
Copilot can help you gain insights on your data.
Step 1: Prompt Copilot: “How does revenue generated by different campaign types compare?”
Step 2: Copilot, in seconds, will illustrate Revenue by Marketing Type. A description will also be included.
Review this information before adding it to a new sheet.
-
To be clear
This prompt will likely suggest a PivotChart that you can add to a new sheet.
Take it to the next level
If you want to have Copilot try to create a specific kind of chart you can give it that guidance. For example add "Visualize this data as a pie chart."
-
To be clear
This highlighting is conditional formatting which will automatically update if your data does.
Take it to the next level
You can specify what color you'd like the highlight to be. "Highlight the lowest 5 budgets in blue."
-
Example Prompt: Are there any trends in my data?
Take it to the next level
You can specify what you'd like the result to look like. For example, "Show it as a chart" or "Show me trends over time".
What suggestions to help get started?
Make sure that you have data in your spreadsheet that is formatted as a table.
Make sure your selection is in the table that you want Copilot for Microsoft 365 to use.
Leverage the prompt guide button for tips and to select what type of question you want to ask.
Be specific with your questions - the more detail you provide, the better Copilot for Microsoft 365 can help. This includes clearly specifying the column headers you want to reference for formatting or analysis queries.
Tip: Copilot will only work on files that are stored on OneDrive or SharePoint. If you can’t select the Copilot button in the ribbon, try saving the file to the cloud first.
How can Copilot in Excel help you?
Microsoft Copilot in Excel helps you do more with your data in Excel tables by generating formula column suggestions, showing insights in charts and PivotTables, and highlighting interesting portions of data.
Is the size of my workbook too large to use Copilot?
Copilot in Excel works for Excel tables of up to two million cells. Some skills like formula column suggestions, highlight, sort, and filter do not have a limit on the amount of data you can interact with. However, it can take a long time, even 30 seconds or more, to get a response from Copilot when interacting with large tables.
Copilot in PowerPoint
Video demo walkthrough | Copilot in PowerPoint
Example “Prompts” for Copilot in PowerPoint
-
Step 1: Create a new presentation from an existing document.
Step 2: Within the Copilot window to the right, click on the ‘Create Presentation from a File’ tile
Step 3: Within the prompt window, begin typing the name of the document. Once the document appears, select it and click the Prompt arrow to begin the process of creating a new presentation.
Response: Copilot will begin the response by providing an outline for the presentation.
Response: Copilot will also respond with message of how many slides have been created.
Review the slides. Note that text from the document is used to create the slide. Also, text from the document were also added to each slide within the Speaker’s Note area.
-
Step 1: Navigate to the last slide and click on it. Copilot will create the new slide below the slide that is currently selected.
Prompt: Create a new slide thanking everyone for attending the Contoso Marketing Plan presentation. Let everyone know it is time for Q&A. Q&A will last for 10 minutes. They are welcome to ask any questions.
Copilot will respond with the new slide. Review and comment as needed.
-
Step 1: Select the slide (the first slide in the deck in our case).
Step 2: Click on the Designer link within the Copilot window.
Review the design options offered by Copilot and choose one.
This demonstrates the ability of Copilot to allow you to change the design of each slide.
Close the Designer.
-
Step 1: The deck is not yet organized. Copilot can do this for you.
Prompt: Organize the Presentation.
Response: Several new slides will be created representing new groupings of the slides. Review and comment on each new section/groupings.
-
We can ask the copilot some questions like:
Q1: Summarise the presentation
Q2. Show the Key slides
-
Select the title slide.
Prompt: Change the text format to make Titles bold and red.
Or you can change the title text format for all slides in the deck
Prompt: “Change the titles on all slides to be Segoe UI Font 32 bold red font”
What are Copilot in PowerPoint’s intended uses?
Generate a presentation by asking Copilot what you want to write about, with no files referenced.
Generate a presentation based on the content of an existing Word document, with support for one file at a time. This is only available to users licensed with Copilot for Microsoft 365.
Provide a summary of a presentation through a chat interface.
Provide answers to your questions based on the content in a presentation through a chat interface.
Create text content through a chat interface.
Note: Copilot in PowerPoint can only be used with PowerPoint files (.ppt, .pptx) and needs an internet connection.
Will Copilot use my company’s branding?
Using your organization’s branding is only available to users licensed with Copilot for Microsoft 365.
You can use any PowerPoint presentation or template file with your corporate brand as a template. You can create a new presentation from your corporate template or save a copy of your presentation with your corporate branding to create a new presentation with Copilot.
To experience the best results with Copilot, follow the guidance at Use your organization's branding with Copilot in PowerPoint. You may need help from your template creators and IT admin to modify corporate templates and publish them in your Organization Asset Library (OAL).
Where do the images come from?
Copilot in PowerPoint pulls images that are licensed for Microsoft within the PowerPoint context. To learn more, see What am I allowed to use premium creative content for?
Copilot in Outlook
Video demo walkthrough | Copilot in Outlook
Example “Prompts” for Copilot in Outlook
-
Step 1: Open a new Outlook E-mail.
Step 2: Select “Draft with Copilot.”
Step 3: Prompt Copilot to Draft an email requesting a sync and wishing everybody a happy new year.
Step 4: Adjust the tone and length.
Step 5: elect generate.
Review Copilot’s draft.
Step 6: Refine the prompt by entering “Add urgency.” in the text box.
Optional: Regenerate the request for a different draft.
Step 7: Select “Keep it.” to enter the text into your e-mail.
-
Step 1: You now have a message that could use some further refinement. Select
“Coaching by Copilot”
Step 2: Review suggestions from Copilot to improve tone, sentiment, clarity, etc.
-
Step 1: Open an email or an email thread
Step 2: Select “ Summary by Copilot”
-
Prompt: Draft a reply to [Rachel asking her if she can update the 3rd quarter sales numbers and congratulating her on the great 2nd quarter results].
Take it to the next level
The more details you can give Copilot the better.
-
“Summarize emails where I was @mentioned recently. Make it detailed, highlighting the sender and categorizing by topic of the email.”
-
Prompt 1: Write an email congratulating my team on the end of the fiscal year.
Prompt 2: Draft an email to the homeowners association requesting permission to build a new fence on the south side of my property. In accordance with HOA rules the fence will be 6 feet tall and made of cedar.
Prompt 3: Write an email to [invite parents to the PTSA bake sale]
What can Copilot in Outlook do?
Copilot combines the power of large language models (LLMs) with Outlook data to help you stay productive in the workplace.
Summarize:
The system summarizes email threads (also known as conversations), pulling out key points from multiple messages. When the “Summary by Copilot” entry point is selected, Copilot automatically provides a summary based on the message bodies of the thread. Common use cases are summarizing a long email to see what decisions have been made and what actions have been suggested by others on the thread.
Draft with Copilot:
Draft with Copilot takes a user-supplied prompt and generates a potential full-length email. The user can then add the generated content to their email draft body or change the prompt or tone/length settings and generate a new one. You can also use Draft with Copilot to reply to a message, and Copilot will use the context of that thread in generating a potential reply. Copilot will also use information about your organization to improve the quality of the output draft. Common uses are generating an email that communicates a decision clearly or generating an email that communicates in a specific tone and length.
Coaching by Copilot:
Coaching by Copilot takes a user-crafted email draft and generates a short summary of feedback based on that draft. It presents feedback on tone, reader sentiment and clarity, and also provides specific suggestions for how you may rewrite parts of your email to improve these aspects. Common use cases are getting feedback on a particularly important email and adjusting your text before sending.
Can I customize Copilot in outlook?
When you draft an email using Copilot in Outlook, you can now set the tone of the draft to make it more direct or neutral, casual, or formal...even make it a poem.
Copilot in Teams
Video demo walkthrough | Copilot in Teams
Example “Prompts” for Copilot in Teams
-
Step 1: From your calendar, open a meeting that has been recorded or transcribed.
Step 2: In the meeting toolbar, select “Recap.” > “Copilot.”
-
Step 1: In the M365 Chat window, prompt:
Step 2: “List key points from / *filename* ”
i.e: “List key points from /ThunderboltBike.ppt”
-
Step 1: In the M365 Chat window, prompt:
“Create a FAQ from Contoso NextGen Camera Product Planning.docx”
-
Example
"Summarize what was discussed about the next fiscal year targets"
To be clear
Paste this prompt into the Copilot compose box of a recorded or in-progress Teams meeting.
-
Prompt:
What links were shared?
To be clear
Paste this prompt into the Copilot compose box of a recorded or in-progress Teams meeting or chat.
Take it to the next level
If you're looking for something shared by a specific person, you can add that to narrow it down. "What links were shared by Alice in the chat?"
-
Prompt:
Suggest new ideas for [topic discussed]
To be clear
Paste this prompt into the Copilot compose box of an in-progress Teams meeting or chat.
Take it to the next level
Consider giving Copilot a bit more to do such as adding "List the pros and cons of each idea."
-
Prompt: What are the goals and topics from the meeting? Format each section with a bolded heading, a bulleted list, and bolded names.
To be clear
Paste this prompt into the Copilot compose box of a recorded or in-progress Teams meeting.
What can Copilot in Teams do?
Copilot combines the power of large language models (LLMs) with Teams data to provide summaries and answer questions in real-time to help you stay productive in the workplace.
Chats:
The system summarizes chat messages. Its inputs are messages from the conversation it is invoked from, and its outputs are a high-level summary and key takeaways. When opened, Copilot automatically provides a default summary based on the most recent conversation history. Users can also choose to summarize the last 1, 7 and 30 days of conversation. The user can enter a query (suggested or free text) and Copilot will generate answers based on the chat history. Common use cases are summarizing the chat and getting answers to questions such as the decisions that were made or open items.
Meetings:
Copilot for meetings is based on the meeting transcript, so it will work only if the meeting is recorded or transcribed. The user can enter a query (suggested or free text) at any time during or after the meeting, and Copilot will generate answers based on the transcript. Common uses are generating meeting notes and action items, giving answers to various questions, listing main ideas discussed, listing unresolved questions and more.
What can users do to improve performance?
Teams Copilot will best respond when users do the following:
Limit questions to topics covered in the chat or meeting. Copilot will not answer unrelated questions.
Speak or chat in supported languages. Copilot will respond in supported languages, however as noted above English inputs drive better responses. For meetings, make sure the defined language of the transcript matches the spoken language.
Ensure recent and substantive volume of content is available. Copilot will provide error messages if these requirements are not met.
Copilot in OneNote
Video demo walkthrough | Copilot in OneNote
Example “Prompts” for Copilot in OneNote
-
Prompts for your professional life:
Prompt: Summarize my design meeting notes into bullet points.
Prompt: Extract a to-do list from this page about my upcoming quarterly sprint.
Prompt: Give me insights into the pros and cons of the new sales strategy.
Prompts for your personal life:
Prompt: What are the key takeaways for this page?
Prompt: Help me break my personal goals into smaller steps for this page.
Prompt: Am I missing anything in my vacation trip plan on this page?
-
Prompts for your professional life:
Prompt: Draft a plan for a coworker’s retirement party.
Prompt: Give me ideas for a motivational speech about having a growth mindset.
Prompt: Give me ideas for a social media campaign for a new line of outdoor clothing.
Prompts for your personal life:
Prompt: List some cool gift ideas for my sister's 60th birthday and highlight top 3 most unique ideas.
Prompt: List 15 healthy meals for weeknight dinners.
Prompt: I have 2 weeks of vacation this winter and want to go on a unique trip with my spouse and 2 young children. Where could we go?
-
Prompts for your professional life:
Prompt: Create a table of pros and cons for Strategy A on this page.
Prompt: Break down the fundraising event plan into steps.
Prompt: Organize the next fiscal year’s goals in order of priority.
Prompts for your personal life: Prompt: Reorder this list of the events I have this month based on date.
Prompt: Tidy up the notes on this page so I can share it with my friends.
Prompt: Turn the selected text into bullet points.
-
Prompts for your professional life:
Prompt: How should a new employee be onboarded?
Prompt: Which tasks from the previous sprint are incomplete?
Prompt: Who are my points of contact for the Contoso project?
Prompts for your personal life:
Prompt: Get me more information about what it's like moving to a new city. Do you have any tips?
Prompt: What are the pros and cons of buying a used car?
Prompt: What should I consider when buying an infant car seat?
What can Copilot in OneNote do?
Copilot in OneNote supercharges your notetaking and helps you understand, create, and recall information at the click of a button. With the power of large language models (LLMs) and your OneNote notes, Copilot can generate relevant and useful content based on your prompt and context. Unlock endless ideas with Copilot’s open chat capabilities and receive intelligent responses. Creativity has never been this easy.
Use Copilot in OneNote to:
Understand your notes and generate summaries, create to-do lists, analyze your ideas, and rewrite your notes for more clarity.
Create new content like event plans and presentation ideas.
Openly chat with Copilot to receive responses to your prompts.
What are Copilot in OneNote's intended uses?
Create brainstorming ideas for a wide variety of topics.
Summarize existing content on page or section.
Create a to-do list gathering calls to action from existing content.
Rewrite a paragraph/selected text.
Access Copilot in OneNote
You can access the Copilot pane in OneNote from two entry points: the OneNote ribbon and the Alt+H+FX keyboard shortcut.
When the Copilot pane opens for the first time, select the Get started button to be inspired with practical ideas on how to use Copilot in OneNote.
Copilot in Loop
Video demo walkthrough | Copilot in Loop
Example “Prompts” for Copilot in Loop
-
Prompt example:
Draft a business proposal for a company that makes [children's art supplies]
Take it to the next level
The more details you can give Copilot the better. Consider adding information about your plan such as expected market, key partners, and marketing approach.
More to try
Consider asking Copilot to create a table with a list of competitors in the market.
-
Prompt example:
Blueprint a conference plan for [marketing professionals in technology].
Take it to the next level
Consider telling Copilot what the theme of the conference is to get more focused results. For example "The theme is working with influencers."
More to try
Consider asking Copilot to make your conference plan into an agenda formatted as a table.
-
Prompt example:
Brainstorm a list of character names for an animated movie based in the year 3023.
Take it to the next level
Give Copilot more details such as "Make them alliterative" or "...names for silly cartoon monsters in an animated movie..."
-
Prompt example:
Brainstorm strategies my team can use to increase user engagement with my product
More to try
If one of the suggestions appeals to you, ask Copilot to give you details on how to implement that suggestion.
What can Copilot in Loop do?
Copilot combines the power of large language models (LLMs) with Loop to help you more easily compose content and collaborate with your peers. Copilot for Microsoft 365 in Loop can help you get started with brainstorming, content drafting, and more.
A Microsoft Copilot for Microsoft 365 license is required to use Copilot in Loop. In addition, a Microsoft 365 E3 or E5 license is required to purchase a Microsoft Copilot for Microsoft 365 license. Learn more about purchasing Microsoft Copilot for Microsoft 365.
People with a Microsoft Copilot for Microsoft 365 license can use Copilot in Loop and share with others within their organizations. People in their organizations without a Copilot license have a limited ability to view and edit content created with Copilot.
How was Copilot in Loop evaluated?
Copilot in Loop was evaluated through extensive manual and automatic testing on top of Microsoft internal usage and public data. More evaluation was performed over custom datasets for offensive and malicious prompts (user questions) and responses. In addition, Copilot in Loop is constantly evaluated with user online feedback (thumbs up and down feedback function).
What are the limitations of Copilot in Loop?
Currently, Copilot in Loop is only aware of what is written in the Copilot block; the content it creates is not grounded on the surrounding page content or linked content.
English, Spanish, Japanese, French, German, Portuguese, Italian and Chinese Simplified are supported in Copilot in Loop. More languages will be supported in the future.
Copilot in Whiteboard
Video demo walkthrough | Copilot in Whiteboard
Example “Prompts” for Copilot in Whiteboard
-
Prompt example:
Suggest inexpensive ways to optimize our website for organic search.
Take it to the next level
If you give an example of the kind of solution you want Copilot can often give a more useful response.
Experiment
Try some different variations of the wording to see how the response varies. For example "...to optimize our website for search engine optimization." or "...to increase engagement on social media."
-
Looking at a whiteboard filled with ideas can be difficult to understand when there’s no structure. Copilot in Whiteboard makes it easy to organize your ideas into clusters based on their similarity. Find patterns, themes, and categories in your brainstorming.
Note: To use the Categorize feature, you need to have at least two notes on your whiteboard. This feature only works with sticky notes, not with Inking or text boxes.
-
You’ve had a great brainstorming session in Whiteboard and want to share the outcomes. Or, maybe it was a long planning session, and you want a quick recap. Copilot in Whiteboard can make complex whiteboards easier to understand with the Summarize feature.
Note: Only sticky note content is included in the summary. To use the Summarize feature, you need at least one sticky note on your whiteboard, but we recommend more than one note to gain the most value from this feature.
-
Here are some prompt ideas to try with Copilot in Whiteboard to make the most of its capabilities.
Suggest new ideas
Prompt: Suggest names for a small coffee shop that also sells books.
Prompt: Suggest effective ways to reduce time to mitigation for product incident tickets. Here is an example: "proactively create product help pages for end users."
Prompt: Suggest top user perceived strengths of <name of your product>.
Prompt: Suggest lesson plan ideas for reading <book title>.
Prompt: Suggest 5 marketing slogans for the new running shoes product launch.
What can Copilot in Whiteboard do?
Copilot combines the power of large language models (LLMs) with Whiteboard to help you visually collaborate with your peers. Using natural language, you can ask Copilot to generate ideas, organize ideas into themes, and summarize whiteboard content.
Copilot in Whiteboard transforms how you create and collaborate on ideas and projects. With the assistance of Copilot, imagine new ideas, turn concepts into stunning visuals, organize thoughts into logical categories, and simplify complex projects for better collaboration. A new doorway to creativity has just opened.
Copilot in Whiteboard is available in the Whiteboard desktop app, web browser, iPad, and Teams client to users with a Copilot for Microsoft 365 license.
What can users do to improve performance?
Copilot in Whiteboard will best respond when users do the following:
Provide enough context or content for Copilot to process.
Use supported languages. Copilot will respond in supported languages.
What are the limitations of Copilot in Whiteboard?
Currently, Copilot in Whiteboard is only aware of what is written in the Copilot block and note content on the board. The content it creates is not grounded on any external page content or linked content.
English, Spanish, Japanese, French, German, Brazilian Portuguese, Italian, Chinese Simplified are supported in Copilot in Whiteboard. More languages will be supported in the future.
Copilot in Forms
Video demo walkthrough | Copilot in Forms
Example “Prompts” for Copilot in Forms
-
Copilot in Forms can generate a complete survey based on your purpose and objective, including the survey title, survey description, questions, and options, all in the appropriate form-like format and right tone for that purpose.
You can choose to keep all or some of the questions that Copilot generates. If you do, Copilot in Forms will convert the selected content into the Forms canvas, allowing you to continue editing the survey at any time.
For example, if you enter “Create an employee feedback survey for the HR department to assess employees' job satisfaction and find areas for improvement”, Copilot in Forms can generate the relevant title for this topic, a survey description to explain the purpose of it, a list of open-ended and choice questions to understand employee’s satisfaction on company, managers, colleagues, work-life-balance, benefits and any areas to improve further.
-
Copilot in Forms can suggest high-quality surveys for common topics based on your input. For example, if you enter "customer experience research," "event feedback survey," or "volunteer registration form," Copilot in Forms will generate a complete survey with around 5 to 15 commonly used questions and answers related to that topic. These questions will be in the appropriate question types.
For instance, if you choose "customer experience research," Copilot in Forms will ask rating questions about the customer's experience, willingness to purchase again, choice questions about customer expectations, and open-ended questions about how the product can be improved in the future.
-
Once you confirm the survey content, Copilot in Forms will suggest a list of themes with predefined backgrounds and formats related to your survey's intent. You can choose from these themes to polish the visual appearance of your survey and enhance audience engagement. You can also customize the visuals further by selecting from a range of AI themes.
For example, if your survey is about customer feedback, such as a "customer feedback survey," Copilot in Forms will suggest themes that can help your audience understand the topic when they open the survey and see the background. This can make your survey more visually appealing and engaging for respondents.
What can Copilot in Forms do?
Microsoft Forms is a web-based Microsoft 365 application focusing on conducting surveys and polls. Copilot in Forms is an addition to Microsoft Forms that helps users author forms by using natural language text input to generate a set of possible questions that can be added to the form.
Copilot is a feature that uses large language models to generate draft survey content and questions, providing users with more efficient options to create forms. With this feature, the system offers pre-written questions and suggested responses to help users speed up the process of authoring surveys.
Can I delete my Copilot history?
Yes. Navigate to myaccount.microsoft.com, go to Settings & Privacy, select the Privacy tab, and then Copilot interaction history. There will be a button to clear your history. For details on this feature, go to Delete your Microsoft Copilot interaction history. Copilot in Forms data will also be removed along with Copilot data in other Microsoft 365 applications.
What are the limitations of Copilot in Forms?
The model will generate its best results in English. Support and quality in other languages are expected to be improved over time.
Users should review the generated draft and make necessary modifications before sending it out to respondents. Use appropriate judgement before using content generated by Copilot.
Copilot does not perform online searches when generating suggestions. Care should be taken to review suggestions, even if they sound convincing.
Copilot for Security
Video demo walkthrough | Copilot for Security
Sample use cases of Copilot for Security
-
Triage incidents based on enrichment from threat intelligence
https://learn.microsoft.com/en-us/copilot/security/triage-alert-with-enriched-threat-intel#steps
-
https://learn.microsoft.com/en-us/copilot/security/investigate-incident-malicious-script#steps
What is Copilot for Security?
Microsoft Copilot for Security is an AI cybersecurity product that enables security professionals to respond to threats quickly, process signals at machine speed, and assess risk exposure in minutes.
Copilot for Security combines advanced GPT4 models from OpenAI with everything that Microsoft brings to the table, including hyperscale infrastructure, cyber-specific orchestration, Microsoft Security's unique expertise, global threat intelligence, and comprehensive security products.
Does Microsoft Copilot for Security work with other Microsoft products?
Yes. Copilot for Security works with other Microsoft Security products. These products include, but aren't limited to:
Microsoft Defender XDR,
Microsoft Sentinel,
Microsoft Intune,
Microsoft Defender Threat Intelligence,
Microsoft Purview
Microsoft Defender Attack Surface Management